Summary:
Today we are going to talk about creating custom brushes. The easiest way to create a custom brush is from an image. Once created, it will always be in your brush presets. We will show you how to use this custom brush and how and even how to delete a brush. Along the way we will even train you on the basics of the Lasso tool and we will get your feet wet with Layers. Have fun and enjoy this tutorial about custom brushes.
Currently we are using Windows XP and the Photoshop CS4 Extended version.
If you are unfamiliar with certain areas that are not covered in this tutorial, feel free to visit us at: http:/www.Photoshopeducation.blogspot.com. We have many different types of tutorials that can be downloaded (Video, PDF) or viewed online that will train you for free! Once you have the knowledge, feel free to come back and go through this tutorial again.
Create a new canvas of 800 X 800 (pixels) and set the background to White. Once created, change your foreground color to anything you would like.
In the previous tutorial we talked about the horizontal and vertical type tool. Even though you can use any image, we will begin by making a custom brush out of text. Type your text with the Horizontal Type Tool (A). We felt it was a good time to also show you the “Layers” palette. This palette can be displayed anywhere on the screen, but it usually is located to the right hand side. **We will be creating a tutorial soon to discuss all the functionality of the “Layers” palette. Make sure you have the “Layers” palette open (see tutorial on palettes for more information). Double Left click on the “Layers” tab to display the 2 layers. Once you have committed your text, you will notice a “T” in the “Layers” palette (B). This tells you that the text can still be edited.

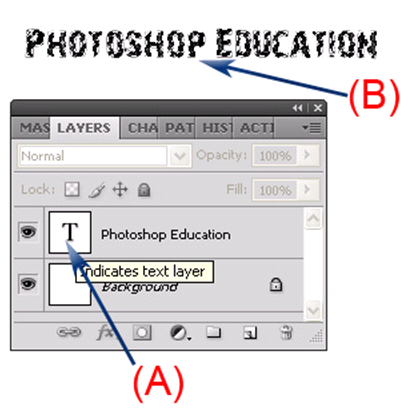


Now select the “Brush” tool and select the Brush tool options. Scroll to the bottom of the presets and you will now find your custom brush. Change the diameter if you would like and double Left click the custom brush to use. Photoshop Tip - If you hover over the custom brush, it will give you the name of the brush (see example below where it shows Photoshop Te..).
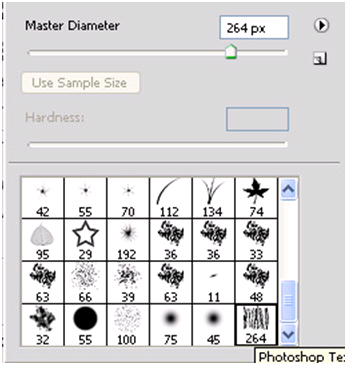

Sometimes, you realize that you no longer need the custom brush. One way to delete a brush is to go back to the Type Tool options and Right click on the custom brush that you would like to delete (A). Now you will see sub-menu displayed and Left click on the “Delete Brush” (B) option.


You are not limited to creating brushes from only text and you can create custom brushes from images. In a later tutorial we will talk about all of the selection tools that Photoshop has to offer. Today, we are just going to show you the true basics of the “Lasso Tool”. Before you proceed with the tutorial, scroll down to the bottom of the blog post and Left click on “Click the Picture To Download Supporting Files” to download this image. Now open this image. You will notice it is a picture of a sky. On a 2 column toolbar the second tool down from the top on the left hand side is some of the selection tools. Right click on this toolbox to display the sub-menu and Left click the “Lasso” tool.


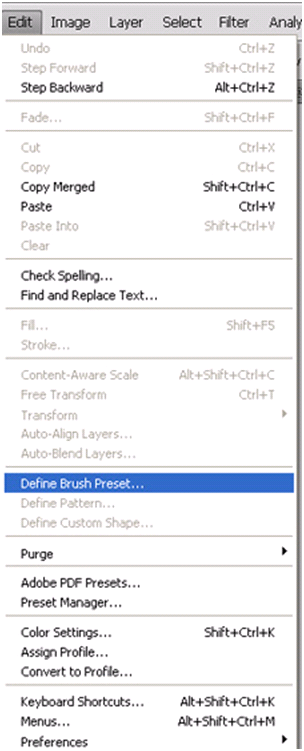

You are not limited to only creating your own custom brushes and you can even download sets of custom brushes from the Internet. If you do a web search for “Photoshop Custom Brushes” you will find many sites that you can download custom brushes. Once you have downloaded the file, follow the instructions on how install the custom brushes. Most of the time you will be copying a file that ends with .ABR and placing it in the “Brushes” sub-folder of Photoshop. Once you have it in the folder, you can follow these instructions on how to add brush sets.
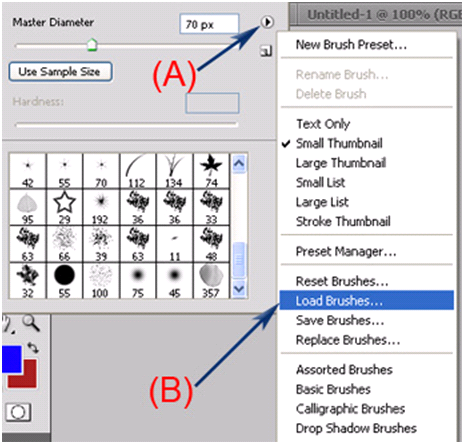

That concludes this tutorial on custom brushes. As you can see we did not discuss how to create your own sets of brushes or even how to use the “Preset Manager”. We just wanted to get your feet wet with custom brushes. Along the way you learned how to select text in the Layers palette, plus how to use the basics of the Lasso tool. Please take a minute and answer the 10 question quiz.
Quiz
1). You use the Lasso Tool for what?| A). To change the color of the selection. | |
| B). Make a selection, which can be used to create a custom brush. | |
| C). Allows you to free-hand draw circles (very similar to the brush tool). | |
| D). Creates a perfect rectangle around an object to allow you to select it. |
| A). Double Left click the brush and the name is displayed in the top right. | |
| B). Turn on “Display Brush Name” in the preferences option. | |
| C). Hover over the brush and the brush name will be displayed. | |
| D). Once you select the brush, the name will be displayed in a sub-menu. |
| A). ALT. | |
| B). Shift. | |
| C). <F5>. | |
| D). CTRL. |
| A). .ABR. | |
| B). BRU. | |
| C). ABS. | |
| D). BSO. |
| A). Brush Reset. | |
| B). Brush Defaults. | |
| C). Reset Defaults. | |
| D). Reset Brushes… |
| A). Master Diameter. | |
| B). Hardness. | |
| C). All normal options are available. | |
| D). Diameter by numeric value. |
| A). Drag the brush to the trash can which is located by the commit button. | |
| B). Rename the brush to “Delete”. | |
| C). Move the brush to the “Delete Folder”. | |
| D). Right click on brush and Left click “Delete Brush”. |
| A). Marching Ants. | |
| B). Moving Ants. | |
| C). Dots. | |
| D). Selection Ants. |
| A). File. | |
| B). Brushes. | |
| C). Edit. | |
| D). Help. |
| A). Be added to the front of the current brush presets. | |
| B). Be added to the end of the current brush presets. | |
| C). Replace current brush sets. | |
| D). Ask you if you want it in the front or end of the current brush presets. |
Source: go
No comments:
Post a Comment