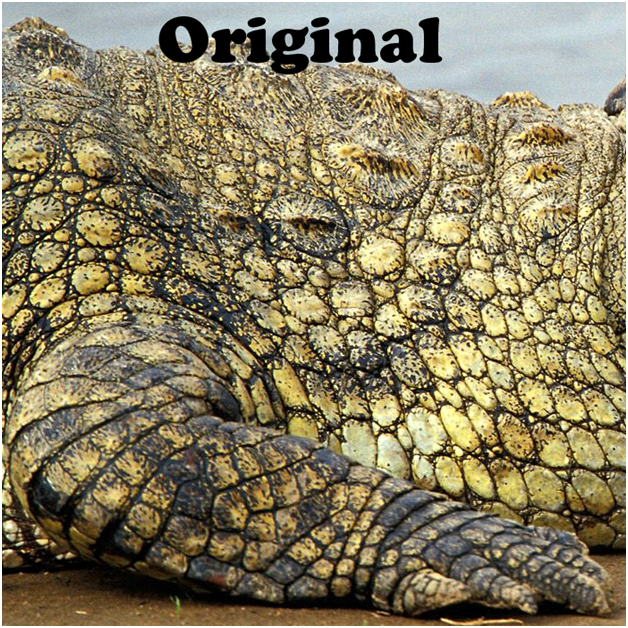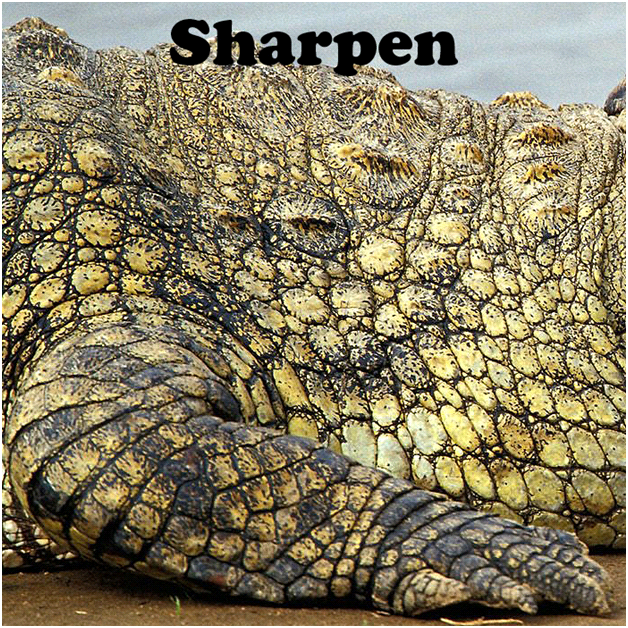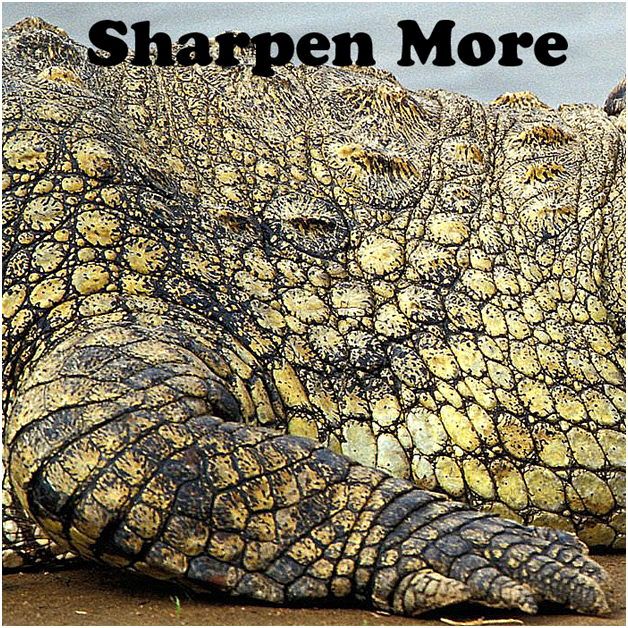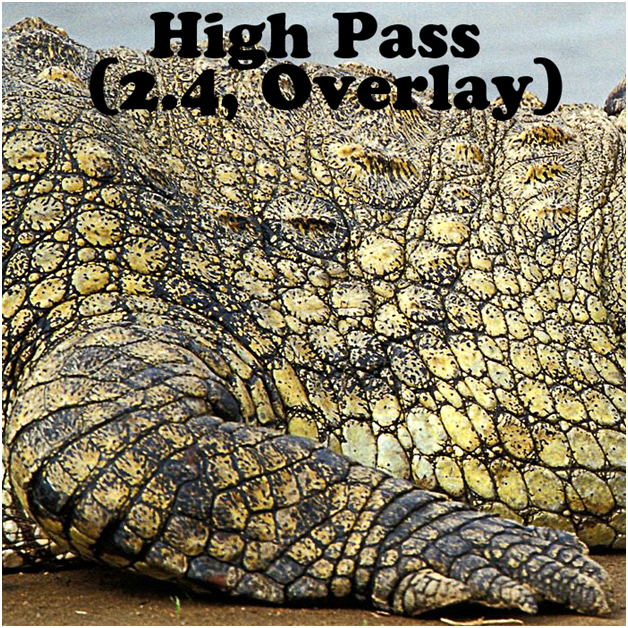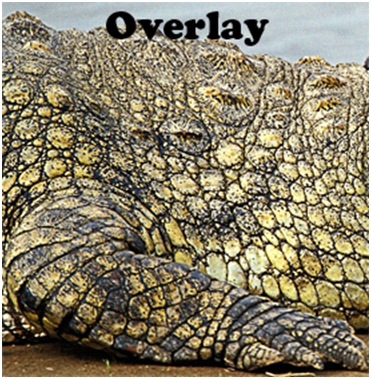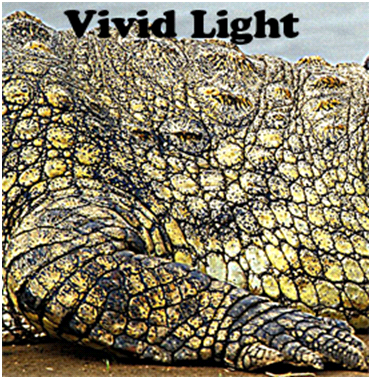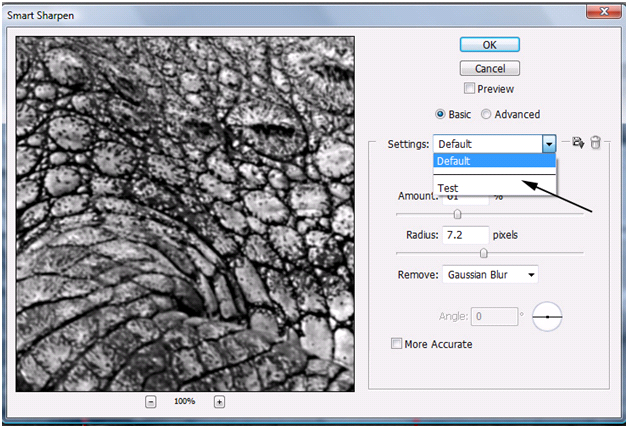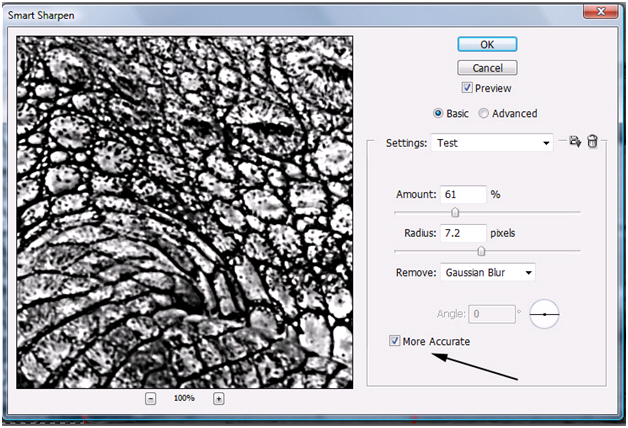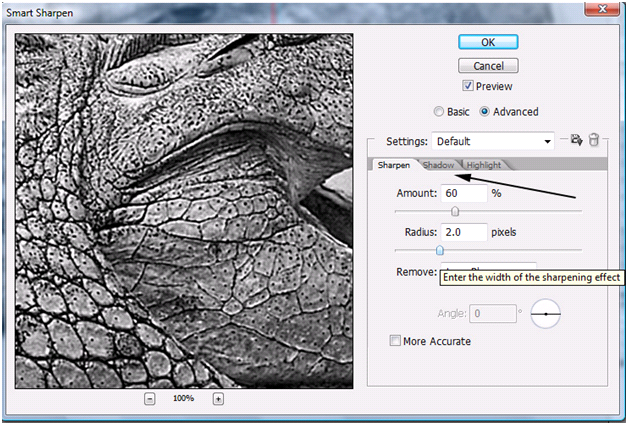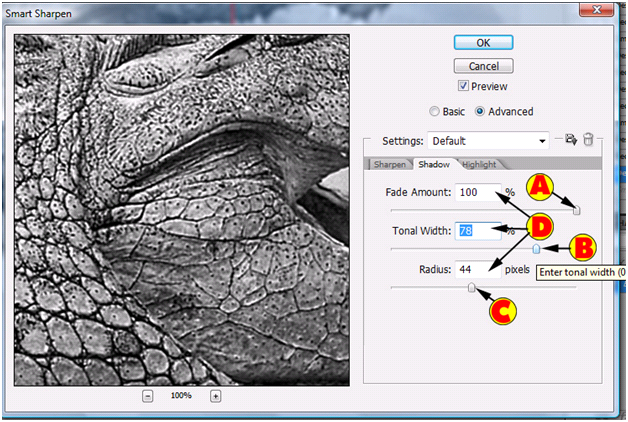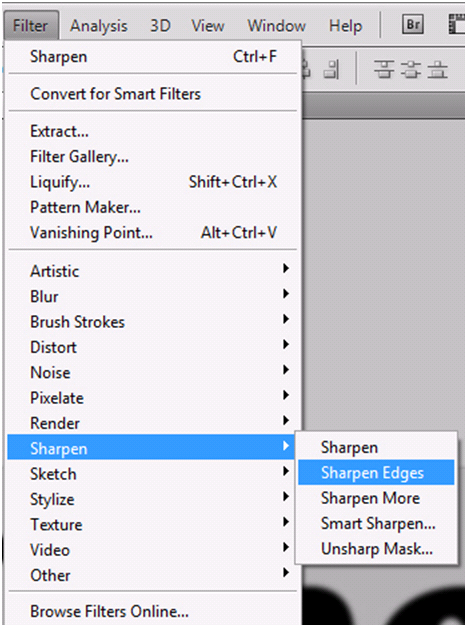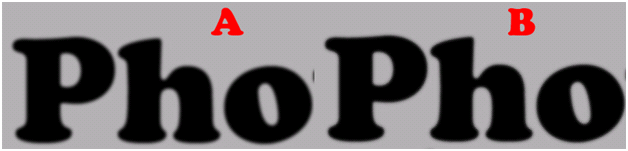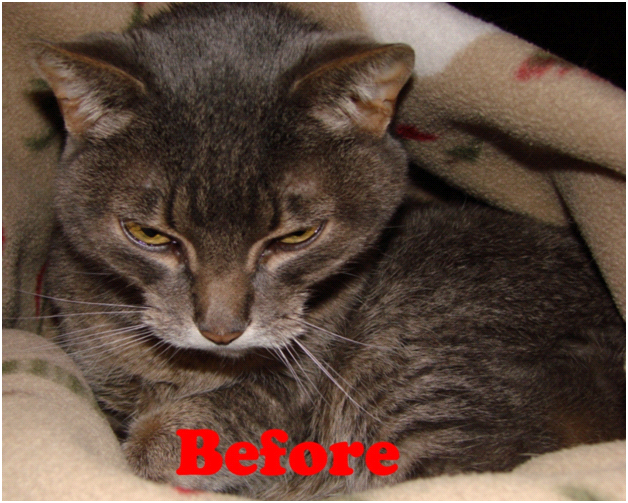Photoshop tutorial-37{ use of smartly sharpen your images on photoshop}
In
this course we will show you how to use the Smart Sharpen filter. This
technique of sharpening gives you more options than some of the other
sharpening techniques. Some of the options are to correct Motion blur,
Lens blur, and Gaussian blur. We will show you how to use the advanced
options within the Smart Sharpen filter. These options will allow you to
decrease sharpening for shadows or highlights only. Throughout this
course, we will give you tips and tricks on how to sharpen your image to
make it look perfect.
Currently we are using Windows Vista Home Premium 64 Bit and the Photoshop CS4 Extended 64 Bit version.
Knowledge You Need to Know:
If
you are unfamiliar with certain areas that are not covered in this
tutorial, feel free check out other tutorials on our website. We have
many different types of tutorials that can be downloaded (Video, PDF) or
viewed online that will train you for
free! Once you have the knowledge, feel free to come back and go through this tutorial again.
Preparing For This Tutorial:
You will be using a picture of a crocodile. If you do not have this image, please scroll down to the image of “
Click Picture To Download Supporting Files” and download the image.
Please open the image PE-CROC in the Photoshop Program.
Sharpening Information:
In our previous tutorial
Basics Of Sharpening,
we went over some of the sharpen tools in Photoshop and now it is time
to expand on your knowledge with the Smart Sharpen filter. As we said in
the previous tutorial, these sharpen techniques will improve your
image, but will not correct (it helps) extreme out of focus or very
strong motion blurred images. It will also not help that much if the
motion blur has multiple directions (sometimes you can move the camera
to the right and left when taking the picture). If the image is a bit
out of focus, these techniques will do wonders to the quality of your
image.
Remember,
we stated in the last tutorial that there are many ways to sharpen in
Photoshop and there is NOT one way that is perfect for each image. We
are not here to say which technique is the best, but we are here to show
you how you can use each technique.
How To Use The Image:
This
crocodile is split into 3 sections. Once you have it open, please refer
to the image below to determine what type of blur is in each section.
Normally, you will only have 1 type of blur to an image.
On
the right hand side, you will see a motion blur. This is common when
you move the camera when taking a picture. Lens blur which is located in
the center portion of the image is when the digital camera is not
perfectly in focus a portion of the image. The Gaussian blur is when the
image has a softer blur and is blurred across the whole image. This
usually happens with scanning slides or pictures.
For
this tutorial, we will be fixing each section separately. These images
are smaller for the website. This means that it will be harder to see
the true changes. Yes, when you shrink an image, you are losing quality,
but because it is smaller, and it still looks good at the smaller size.
To help show you the differences, we will be over sharpening the image.
You
should only sharpen when you are done editing the image and the image
is scaled, enhanced and on 1 layer. When you are posting an image to the
web or if you are changing the image size smaller, stick with a smaller
radius for the settings.
 Smart Sharpen (Gaussian Blur):
Smart Sharpen (Gaussian Blur):
We
will be fixing the Gaussian Blur first. **Please use the Rectangular
Marquee selection tool and make a selection around the first box. To fix
Gaussian blur, Lens Blur, or Motion blur, Left click on the “Filter”
menu and then move your cursor down to “Sharpen”. Left click the “Smart
Sharpen…” command in the submenu.

Let’s go over the first few options in the Smart Sharpen dialog box.
| | A). If you want to apply the changes, Left click “OK” and to disregard the changes, Left click the “Cancel” button.
|
| | B). Make sure the “Preview” box is checked so you can see the changes on the image as you make the adjustments.
|
| | C). For this section, make sure the “Basic” radio box is checked.
|
| | D).
To move the preview image, HOLD down the Left mouse button and drag it.
Release the Left mouse button when you are happy with the preview. Photoshop Tip –
If you want to see the original in the preview area, HOLD down the Left
mouse button (no need to drag the mouse) and you will see the original.
Release the Left mouse button.
|
Photoshop Tip
– Move your mouse to the actual image and Left click on an area and the
preview in the Smart Sharpen dialog box will position it to that
location.

Here are a few more options for the Smart Sharpen dialog box.
| | A). Use the minus button to zoom out and plus to zoom in to the preview image.
|
| | B). When you are done saving it with C). you will see the settings in this drop down box.
|
| | C).
For this tutorial, Left click the folder image to save the settings
(does not matter what settings you have, it is just an example of how to
save and delete).
|

You will then see the following dialog box.
| | A).
Left click the text box and enter a name for the settings. You will
find some settings usually will work for your images. Name it, something
that you will remember in the future.
|
| | B).
Left click “OK” to follow along with this tutorial or you can Left
click “Cancel” if you want to disregard saving the settings.
|

Now
you will see in the name in the settings dialog box. Use the trashcan
image to the right of the folder to delete your setting.
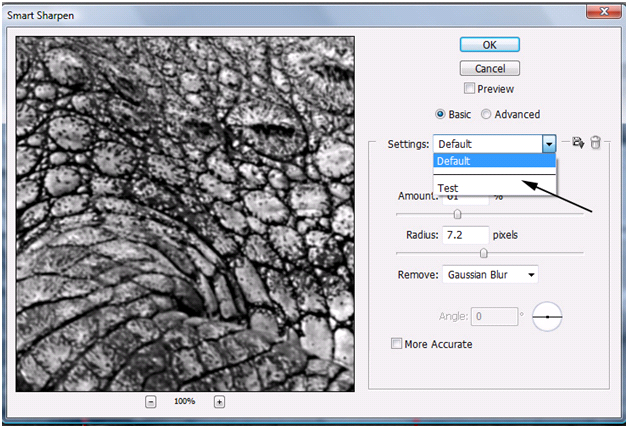
The
following options are the same for all 3 different types of blurs. For
A). & B). move you cursor to the up arrow in the slider bar and hold
down the Left mouse button and drag the mouse left or right. Release
the Left mouse button when you are happy with the changes.
You
will notice it looks similar to the dialog box of unsharp mask (that is
why we did a tutorial on unsharp mask first). Check out the
Basics Of Sharpening tutorial.
| | A). The Amount is the amount of contrast you want added to the edge.
|
| | B). The Radius is how much you want to increase the size of the edges.
|
| | C).
You can enter the values in these text boxes (Left click the text box)
if you know the values. **For this tutorial, enter 61 for amount and 7.2
for radius.
|
| | D).
This is where smart sharpen and unsharp mask are different. Left click
this drop down menu and you will see 3 choices 1). Gaussian Blur, 2).
Lens Blur, 3). Motion Blur. **For this tutorial, make sure the remove is
set to Gaussian Blur.
|

Gaussian
Blur is when the image is softly blurred across the whole image. When
you where using Unsharp Mask, it was using the algorithm for this
Gaussian Blur. The difference between Unsharp Mask is that the Unsharp
Mask gives you a threshold slider bar. That is ok because we recommended
that you keep it always set to 0 and when we get into the advanced
section of the Smart Sharpen filter, you will find that you have more
flexibility than the threshold value in the Unsharp Mask.
Here
is some more information about the Smart Sharpen dialog box. Just so
you are aware, the basic screen is the same to remove Gaussian Blur,
Lens Blur, and Motion Blur (well you have 1 extra field when you remove
motion blur and we will be explaining that shortly in the tutorial).
So
what is “More Accurate” check box? When turned on. it over exaggerates
the sharpening. Most of the time you will leave this turned off, because
it sharpens it too much. Compare the previous preview to the preview
image below and you will see the difference.
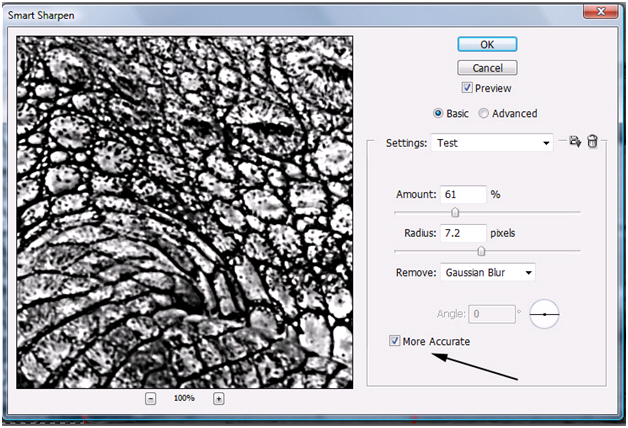
Let’s
look at the before and after. Yes, we sharpened it a bit too much, but
because we are scaling this down for the tutorial, we wanted you to see
the difference. To get a very good looking image, play around with the
radius.
 Smart Sharpen (Motion Blur):
Smart Sharpen (Motion Blur):
So
the left side portion of the image is done. Let’s go to the far right
side and show you how to adjust the motion blur. Make a selection around
the right box of the image and get back into the Smart Sharpen filter.
Motion blur happens when an object is moving or if you move the camera
when you are taking the picture or also when the shutter is open to
long. If your image is blurred in different directions, try fixing one
direction first and repeating the process for the second direction.
| | A). First select Motion Blur from the drop down box for Remove.
|
| | B).
Look at the blur angle and see what direction the blur is. For this
tutorial, leave it as a 0 angle. To change, Left click the text box and
enter a value. For this tutorial, use 500% for the amount and 9.0 for
the radius.
|
| | C).
To rotate the angle, move the mouse pointer to the circle with the
line. Now hold down the Left mouse button and drag it in a circle.
Release the Left mouse button when you are happy with the changes.
|
**Motion blur fixing is A LOT of trial and error. Keep playing with it!

As
you can see it did a good job at removing the Motion blur. Once again,
play around with the settings for the angle, radius, and amount and you
will get even better results.
 Smart Sharpen (Lens Blur):
Smart Sharpen (Lens Blur):
When
a camera is out of focus, it creates a Lens Blur. If you took the
picture with a digital camera and you know it is not motion blur, than
try Lens Blur removal. Make a selection around the center box. Now get
back into the smart sharpen filter. For this tutorial, change the amount
to 86% and the radius to 3.6 pixels.
| | A). Left click this drop down box and Left click the Lens Blur.
|

Here is the before and after images.
 Smart Sharpen (Advanced Settings):
Smart Sharpen (Advanced Settings):
**Before
proceeding, use CTRL-“D” to deselect. In this next section, we will be
adjusting the whole image. For Gaussian Blur, Motion Blur, and the Lens
Blur, you can Left click on the Advanced radio button to show the
“Sharpen”, “Shadow”, and the “Highlight” tabs.
Usually
this part of the tutorial, we tell you that if a portion of your image
needs to be corrected only, than make a selection around that specific
area or we would tell you to adjust the whole image and then mask that
layer to reveal the unsharpened layer below. The smart sharpen advance
options allows you tell Photoshop what areas that you
DO NOT want to sharpen as much.
So
in the first screen (sharpen tab), you are telling Photoshop the
sharpening settings for the whole image. In the advanced tabs you are
telling it what areas you want to make it less sharp (not more sharp).
As we discussed in the
Straight To Curves tutorial, the shadows are your darker areas of the image and your highlights are your lighter areas of the image.
When
you are making adjustments to the Shadows or Highlights tab, you are
fine tuning those specific areas only. These adjustments are small
adjustments, but can make the difference between a great sharpen versus
an awesome sharpen.
On
this example, get back into the smart sharpen filter and change it to
Lens blur and 60% for the amount and 2.0 radius. Left click the Advanced
radio button to display the 3 tabs. Left click the “Shadow” tab.
Remember, in the Sharpen tab, you are telling Photoshop to sharpen the
whole image and in the Shadow/Highlight tab you are telling Photoshop
what areas you do not want to sharpen or at least sharpen as much.
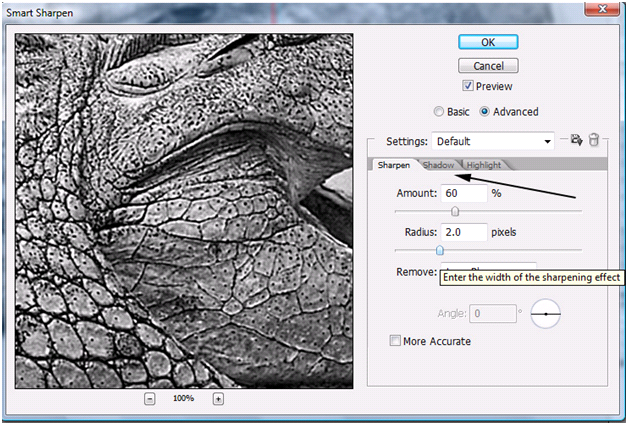
Let’s
look at these options. For all slider bars, move your pointer to the up
arrow and hold down the Left mouse button and drag the mouse left or
right. Release the Left mouse button, when you are happy with the
changes.
| | A).
The Fade Amount controls the strength of the sharpening in either areas
that are considered shadows or highlights. If you increase this amount
in the shadows tab, then the dark areas of your image will not be as
sharp.
|
| | B
). The Tonal Width controls which tonal values will be affected by the
reduction in sharpness. It tries to determine the difference between the
lightest part of the image and the darkest part of the image.
|
| | C).
The Radius determines which areas are to be considered shadows or
highlights. It controls the size of the area around each pixel to
determine whether it is a shadow or highlight.
|
| | D).
Left click the text boxes to change the values. For this tutorial,
enter fade amount of 100% and Tonal Width of 78% and Radius of 44
pixels. We really do not want to reduce the sharpening on this image and
that is why the values are so high.
|
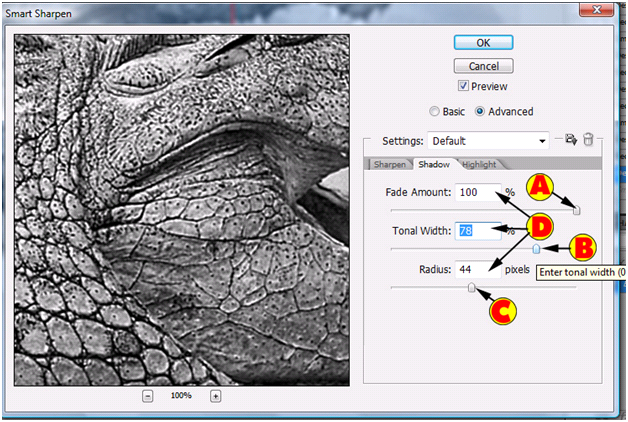
Play
around with the settings. Remember you are fine tuning the darks and
lighter areas of the image. In a normal sharpening, you would not apply
the changes (Left click OK) and get back into filter. You would normally
do the sharpening and un-sharpening one time. Go ahead and Left click
the “Highlight” tab and give it a try yourself. Play around with the
settings.
Here
is the before and after images after we made all the adjustments.
**Please note, we over sharpened it for the tutorial, to allow you to
see the changes in the written document and video. Normally you would
have the settings a bit lower. You can see also that if we wanted to
make this image look perfect, we should have corrected the Motion blur
section a little bit more.
To make it look better, read the tips and tricks section below.
 Tips And Tricks:
Tips And Tricks:
When
you shrink an image, you lose quality. Even though it is harder to see
when it is smaller, trust us, shrinking will cause the image to lose
quality. So here iare some steps to make your image look the best at any
size. Make all your modifications and then reduce the size of the image
and then use the adjustment layers such as curves, levels, etc. Now
sharpen your image.
When
printing, an image, you will find what you see on the monitor is not
what you get when it is printed out. First, make sure in your printer
settings you have the correct paper type selected. Most printers will
allow you to change the option if you are printing on regular paper
versus glossy paper, or even if it is a photo instead of text. You will
usually find that you will need to over sharpen on the screen to make
your printed images look perfect. We will keep a copy of the file as the
print version and the regular version that will not be printed (looks
great on the monitor). When playing with the settings for print, try to
keep the radius option set to a lower setting.
Remember,
not 1 sharpening tool is the best (yes, some sites say that certain
tools are better than others) and most of the time you will need to play
around with each sharpening tool to see which one works. You can also
stack sharpening tools. Any of the sharpening tools will make the
changes to that layer only. This means you can use any of the sharpening
tools on a layer and then mask out the certain areas that you want it
to bleed through and use a different technique for the layer below.
It
is always easier to crank up the settings and gradually reduce the
sharpening, than it is to start with a lower setting. As you lower the
settings, you will find which setting looks the best.
Make
a test sheet. This is done by going in and copying a small portion of
that image to a new file. Now use a specific technique and then save it.
Usually we name the file with the sharpen type and the settings. So
let’s say we were testing the smart sharpen with lens blur and the
amount was 60 and radius set to a 2, than our test file name would be:
TEST_SS_LB_60_2. First is the file name and then SS stands for smart
sharpen and LB is Lens blur and then the settings. Now either merge all
the files into 1 image or open all the different images and compare.
Find the best image and if it looks perfect, than just use those
settings on the whole image. If you find portions of other sharpening
tools look better in certain areas, than just mask out those specific
areas and apply the other sharpening technique to the layer below.
Conclusion:
The
next tutorial, we will be talking about the High Pass sharpen
technique. Once we are done with that tutorial, we will create a sheet
with all the different sharpening techniques.
By
now you should understand the basic options in the smart sharpen
filter. We also showed you how you can decrease the sharpening in
certain areas of the image by using the advanced options for the
shadow/highlight tab.
We are on our 40
th
tutorial, so expect a pop quiz coming soon! Take some time and review
tutorials 31-40. Remember pop quizzes have a bit tougher questions and
have more questions per quiz. Please take a few minutes and answer the
10 question quiz below.
Remember if you do not know what type of blur it is, try the remove Lens blur option first.

1). What does the “More Accurate” option usually do in the Smart Sharpen filter?
| | A). It takes you to a dialog box which will allow you to select the specific areas to sharpen.
|
| | B). It allows you to decrease the sharpness of the shadow areas.
|
| | C). It allows you to decrease the sharpness of the highlight areas.
|
| | D). It will usually over exaggerate the sharpening.
|
2). If you had 2 directions that a Motion blur was coming from, what did we recommend that you try?
| | A). Use the remove for Gaussian blur first and then use the Motion Blur removal.
|
| | B). Use the Motion blur option to correct the first blur and then repeat the steps to try to remove the second motion blur.
|
| | C). Use the Motion blur option and instead of finding the correct angle, try an angle that is in between both motion blurs.
|
| | D). Use the Motion blur option with double the settings for the radius and amount.
|
3). When you select the Advanced radio button in the Smart Sharpen dialog box, what 3 tabs will be displayed?
| | A). Midtones, Shadow, Highlight.
|
| | B). Smart Sharpen, Shadow, Highlight.
|
| | C). Sharpen, Shadow, Highlight.
|
| | D). Advanced, Shadow, Highlight.
|
4). What are you telling Photoshop to do, when you select the shadow option in the Smart Sharpen filter?
| | A). It tells Photoshop what dark areas you do NOT want to sharpen.
|
| | B). It tells Photoshop what light areas you do NOT want to sharpen.
|
| | C). It tells Photoshop what dark areas you want to sharpen more.
|
| | D). It tells Photoshop what light areas you want to sharpen more.
|
5). What is a Gaussian Blur?
| | A). It is when you see a streak for a blur.
|
| | B). It is when only a portion of the image is out of focus and happens always with digital cameras.
|
| | C). It is a hard blur over a portion of the image.
|
| | D). It is a softer blur over the whole image.
|
6). What happens when you shrink the image size?
| | A). The image size is reduced and the quality is reduced.
|
| | B). The image size is reduced and the quality is enhanced.
|
| | C). The image size is reduced and there is no quality difference.
|
| | D). The image size is reduced and the file size triples.
|
7). What is the Tonal Width do in the advanced section of the Smart Sharpen filter?
| | A). The Tonal Width measures the pixel size of the sharpness.
|
| | B). The Tonal Width controls which tonal values will sharpened and the size of the pixel will be increased.
|
| | C). The Tonal Width controls which tonal values will be affected by the reduction in sharpness.
|
| | D). The Tonal Width allows you to select a color slider bar and allows you to pick the starting and ending color.
|
8). What do you do to see the original (non-modified) image in the preview box of the Smart Sharpen filter?
| | A). Left click the “Original” button.
|
| | B). You only can see the original by turning off the “Preview” option.
|
| | C). Drag the preview box to the “Comparison” button and it will show you a side by side comparison (original versus sharpened).
|
| | D).
Hold down the Left mouse button in the preview box to see the original
and release the Left mouse button when you want to see the sharpened
preview.
|
9). What should you do if you do not know what type of blur it is?
| | A). In the Smart Sharpen filter, always try the remove Gaussian blur first.
|
| | B). In the Smart Sharpen filter, always try the remove Lens blur first.
|
| | C). In the Smart Sharpen filter, always try the remove Motion blur first.
|
| | D). In the Smart Sharpen filter, always use the “Auto” button and it will switch to the correct type of blur.
|
10). We recommended that to find a perfect setting, it is usually better to?
| | A). Start with lower settings and gradually increase the settings.
|
| | B). Always start with the radius setting very high, but the amount setting very low.
|
| | C). Always start with the amount setting very high, but the radius setting very low.
|
| | D). Start with all higher settings and gradually decrease the settings.
|
Answers: 1). D, 2). B, 3). C, 4). A, 5). D, 6). A, 7). C, 8). D, 9). B, 10). D
Source: go